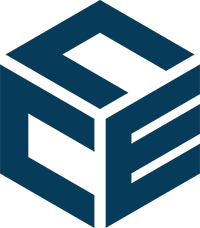How To: CATIA Installation CATIA V5 Installation, Lizenzierung, Softwaremanagement
Kontakt aufnehmenSupport für CCE Kunden
Sie haben Fragen oder benötigen weitergehende Hilfe zu Ihren Softwareprodukten? Dann sprechen Sie uns gerne an!
CCE b:digital GmbH | CATIA und 3DEXPERIENCE
Technischer Support
- +49 (0) 5402 40246-55
- E-Mail: support∂cce.de
CATIA Download und Installation
CATIA Download / Info
Download/Info
Im CCE Downloadportal liegen die CATIA V5 Installationsdaten unter
DS CATIA > CATIA V5 >
GA = General Availability
GA bezeichnet die Erstauslieferung des jeweiligen Releases.
Bis CATIA V5 Release 21 wurden die Releases mit R1 bis R21 bezeichnet, seit Release 22 gibt es eine neue Form der Benennung: V5-6R2012. Dies soll die Kompatibilität zu V6, oder neuerdings 3DEXPIERIENCE, ausdrücken. Der Einfachheit halber wird aber gern an der alten Bezeichnung festgehalten. Z. B. V5-6R2015 = R25.
CATIA gibt es in verschiedenen Leistungsstufen, P1 = reduzierte Lösung, P2 = Standard-Funktionalität, P3 = Sonderanwendungen. Am häufigsten verwendet wird P2 oder das, der Komplexität der Lizenzierung geschuldete, neue Lizenzmodell PLM Express. Um für beide Lizenzmodelle offen zu bleiben, in der Praxis werden häufig beide parallel verwendet, empfehlen wir die Installation beider CATIAs zusammenführend in ein Installationsverzeichnis. Das Ergebnis ist ein CATIA, welches die Funktionen beider Lizenzmodelle beinhaltet. Hier exemplarisch die Benennung der Installationspakete für R28 (V5-6R2018): CAT2-R28-win_b64.zip und PLMex-R28-win_b64.zip. Ersichtlich sind das Lizenzmodell, das Release und das Betriebssystem. Gepackt wurden die Daten mit 7-Zip.
SP = Servicepack
Servicepacks beinhalten eine Anzahl von Lösungen, die zu einem festgelegten Zeitpunkt für ein Release ausgearbeitet wurden. Die zeitliche Abfolge wird von Dassault Systèmes festgelegt. Sie werden nach folgendem System nummeriert: SPxyyzz
- x steht für die Betriebssystemkennung (z. B. 5 = Win32bit, 6 = Win64bit)
- yy steht für das Release
- zz ist eine laufende Nummer
- Beispiel: sp62805.zip = win64bit, R28, Nr. 05, gepackt mit 7zip
Das aktuelle SP ist nicht immer das Beste!
HF = Hotfix
Hotfixes sind i.d.R. Anpassungen oder Fehlerbehebungen, die extra für große OEMs zur Verfügung gestellt werden. Sie beziehen sich direkt auf eine Release/Servicepack-Kombination und werden auch nur auf Anforderung, z. B. für eine spezielle OEM-Umgebung, eingespielt. Es wird die unveränderte Original-Benennung von Dassault Systemes verwendet. Die Daten sind gepackt, haben aber keine entsprechende Extension. Beispiel: HotfixV5-6R2018S005H004.11-05-2019.17.00.win_b64.cab= R28, SP5, HF04, gepackt als cab-Datei, win64bit, Zeitstempel.
HFs sind kumulativ. Das bedeutet, dass z. B. in einem HF6 die Anpassungen aus HF 1-5 integriert sind!
Installation CATIA GA-Stufe
Nach dem Herunterladen der CATIA GA-Stufe, des gewünschten Servicepacks und ggf. des Hotfix, müssen die Daten als erstes entpackt werden. Die GA-Stufe, also das eigentliche CATIA Release, wird natürlich als erstes installiert. Am einfachsten ist die Verwendung der Standard-Installationsroutine mittels „setup.exe“.
Empfohlen ist die CATIA Installation als „echter“ Administrator.
Ein Benutzer mit Administrator-Rechten reicht häufig nicht aus!
Wir empfehlen außerdem, statt der Standardpfade, unter C:|ProgramFiles|DassaultSystemes ein eigenes Verzeichnis für die CATIA Installationen anzulegen (z. B. c:/catia). Die Programmordner sollten nach Release und Servicepack (Das HF wird ggf. häufiger aktualisiert) oder nach OEM benannt werden, um sie bei parallelen Installationen auseinanderzuhalten (z.B. C:/catiaB24_SP5 oder C:/catiaB24_BMW). Auch der Umgebungspfad wird abgefragt und ein Standard vorgeschlagen. Hier macht es ebenfalls Sinn, den Pfad an den Installationsordner anzupassen (z. B.: C:/catiaB24_SP5CATEnv).
Wie zuvor beschrieben, werden häufig beide Lizenzmodelle installiert. Die CAT2 (P2) Installation läuft analog zur oben beschriebenen PLM Express Installation ab. Jetzt installieren wir zusätzlich das CAT2 CATIA. Die Setup-Routine erkennt das bereits angelegte Verzeichnis und schlägt es erneut vor. Sollten bereits mehrere R24 vorhanden sein, wird eine Auswahlliste angeboten, aus der wir das gewünschte CATIA auswählen.
Die Installation sollte sehr schnell vorangehen, da nur die Funktionalitäten hinzugefügt werden, die die Plattform 2 Installation von der PLMex Installation unterscheiden.
Das Problem mit den Standard CATUser Settings
Nach den Installationen liegen im Umgebungspfad die Environment-Dateien, in denen die CATIA-Variablen definiert sind. Ohne diese Variablen kann CATIA nicht korrekt funktionieren. Beim CATIA Aufruf, also der Verwendung der Verknüpfung im Startmenü oder auf dem Desktop, werden diese Dateien verwendet, um durch Setzen der Variablen für CATIA die Umgebung zu erzeugen.
Man kann auch mittels Rechtsklick auf die Verknüpfung > Eigenschaften im Feld „Ziel“ den eigentlichen Aufruf sehen und bekommt die Informationen zum Environment, also welche Umgebungs-Datei verwendet wird. Beispiel: "C:/Program Files/Dassault Systemes/B24win_b64/code/bin/CATSTART.exe" -run "CNEXT.exe" -env CATIA_PLM_Express.V5-6R2014_B24.B24 -direnv "C:/ProgramData/DassaultSystemes/CATEnv" -nowindow
-env dieser Parameter zeigt die Environment-Datei an, die verwendet wird (ohne Extension „.txt“) -direnv dieser Parameter zeigt das Verzeichnis, in dem die Datei liegt.
Komplikationen bei Parallel-Installationen
Das Problem ist, dass in allen CATIA-Versionen der „CATUserSettingPath“, in dem alle Einstellungen des Benutzers gespeichert werden, gleich ist. Das führt bei Parallel-Installationen zu Komplikationen.
CATUserSettingPath=CSIDL_APPDATA/DassaultSystemes/CATSettings
CSIDL_APPDATA ist eine Windows-Konstante, die auf den folgenden Pfad im Benutzerprofil verweist:„C:/Users/username/AppData/Roaming“
Um diese Fehlerquelle von vornherein zu beseitigen, sollte in den verwendeten Environment-Dateien jedes CATIA seinen eigenen Pfad zu den Usersettings haben. Mit einem Texteditor kann die Datei bearbeitet werden.
In unserem Fall ändern wir den Wert der Variable in CATUserSettingPath=CSIDL_APPDATA/DassaultSystemes/CATSettings_R24
Bei jeder weiteren Installation sollte also diese Variable angepasst werden.
Lizenzierung, Computer-ID (Target ID)
In Zusammenhang mit der Installation kann man Folgendes zur Lizenzierung sagen:
- Ohne Lizenz keine CATIA Nutzung
- Lizenzen schalten die entsprechenden Funktionen im CATIA frei.
- Es ist eine Netzwerkkarte erforderlich.
- Es gibt Server- (concurrent) und lokale (nodelock) Lizenzen.
LUM und DSLS
Für die Lizenzierung gibt es zwei unterschiedliche Techniken (und damit ist die Technik und nicht zwingend der Lizenzserver gemeint): die veraltete LUM- und die aktuelle DSLS-Lizenzierung (Dassault License Server). Wir beschäftigen uns hier mit der DSLS Technik. Um vor der Installation die sogenannte Computer-ID (Target-ID), auf die die Lizenzen geschrieben werden, herauszufinden, gibt es das Tool „DSLicTarget.exe“, welches im selben Verzeichnis wie das „Setup.exe“ vom CATIA zu finden ist.
Um es auszuführen, wechselt man in der Eingabeaufforderung in das enthaltende Verzeichnis. Der Start ohne Parameter zeigt die Hilfe an. Mit dem Parameter „-t“ wird die Computer ID angezeigt. Um die Weitergabe der ID zu vereinfachen, kann man die Ausgabe in eine Datei umleiten und diese anschließend per Mail versenden
(„DSLicTarget.exe –t > Computer-ID.txt“ ).
Diese Datei befindet sich dann in demselben Verzeichnis.
Sollten mehrere IDs angezeigt werden, nimmt man – z. B. bei einem Notebook – die drahtgebundene, nicht die WLAN-ID. Gerade Server haben häufig mehrere Netzwerkkarten, in diesem Fall installiert man den DS License Server, um die Computer-ID eindeutig zu bestimmen.
Installation DSLS (DS License Server)
Die aktuelle Version des DS License Servers liegt als gepackte Datei in unserem Downloadportal:
Software > Lizenzmanager > DSLS
Beispiel: „DSLS-V6R2020x.AllOS.zip“ Nach dem Entpacken stehen drei Dateien zur Verfügung:
- DSLicTarget.exe > Tool zum Auslesen der Computer-ID- DSLS.msi > Die eigentliche Windows-Setup-Routine für die Installation- DSLS.pdf > Installations- und Konfigurationsanleitung
Die Installation des DSLS Dienstes ist in der „DSLS.pdf“ sehr ausführlich mit allen nötigen Informationen, auch zur Lizenzverwaltung, beschrieben. Deswegen gehen wir an dieser Stelle nicht weiter darauf ein.
Zum Betrieb noch folgende Hinweise:
- Lizenzen müssen ab Ausstellungsdatum innerhalb von 30 Tagen eingespielt werden!
- Der Server darf im aktivierten Zustand nicht länger als 30 Tage gestoppt sein.
- Der Lizenzserver kann deinstalliert und neu installiert werden, ohne Lizenzverlust.
- Die Dateiendung der Server-Lizenzen ist *.LICZ
- Die Lizenzen können über das Administrationstool (License Server Administration) eingespielt/registriert werden.
Siehe: www.cce.de/support/faq - Wie spiele ich eine CATIA Server Lizenz ein? - In der Firewall müssen die Ports 4085 und 4084 freigeschaltet sein. Sie sind änderbar wenn nötig.
- Für das Upgrade muss der alte Lizenzserver deinstalliert werden. Die Lizenzdatenbank bleibt dabei erhalten.
Bei der Neu-Installation darauf achten, nicht "from scratch" zu installieren!
CATIA Client für DSLS einrichten
Auf den Clients muss folgendes Verzeichnis, am besten mit Vollzugriffsrechten, eingerichtet werden:
C:/ProgramData/DassaultSystemes/Licenses(%ProgramData%/DassaultSystemes/Licenses)
Das „ProgramData“-Verzeichnis ist standardmäßig ausgeblendet und muss entweder von Hand im Datei-Explorer eingetippt oder über die Ordneroptionen eingeblendet werden.
Der Ordner „Licenses“ muss ggf. manuell angelegt werden. In diesem Verzeichnis wird eine Textdatei mit Namen DSLicSrv.txt angelegt. Vorsicht! Bei ausgeblendeten Dateierweiterungen besteht die Gefahr die Datei doppelt mit .txt zu versehen. In diese Datei wird der Name des Lizenzservers (oder die IP-Adresse), gefolgt von einem Doppelpunkt und dem Port eingetragen. Der Port hat, wenn er nicht geändert wurde, die Nummer 4085.
Hier ein Beispiel: licsrv:4085
Anhand dieser Datei mit ihrem Eintrag erkennt das CATIA, wo der DS License Server zu erreichen ist.
Die zu verwendende Lizenz wird beim ersten Start vom CATIA abgefragt, Änderungen kann man im CATIA über Tools > Optionen > Allgemein > Lizenzierung vornehmen.
Nodelock Key Management (lokale Lizenzen)
Lokale CATIA Lizenzen werden mit dem „Nodelock Key Management“ verwaltet. Das Tool wird aus dem Windows Startmenü aufgerufen:
Bei Windows10: Start > CATIA > Nodelock Key Management
Über Datei > Importieren können die Nodelock-Lizenzen eingespielt werden.
Offline-Lizenzierung (Server-Lizenz ausleihen)
Es besteht die Möglichkeit, Lizenzen vom DSLS auszuleihen (abzuleiten) und als temporäre nodelock-Lizenz zu verwenden. Diese Möglichkeit ist vor allem dazu gedacht, CATIA z. B. auf einem Notebook transportabel zu machen. Sofern die Lizenzlaufzeit es hergibt, kann eine Ausleihzeit zwischen einem Tag und 30 Tagen ausgewählt werden.
Wichtig: Die CATIA Lizenz sollte nicht länger als nötig ausgeliehen werden, da die Lizenz nur von demselben Rechner wieder zurückgegeben werden kann. Bei Verlust des Rechners wäre die Lizenz auf dem Server entsprechend der Ausleihzeit gesperrt.
Im Nodelock Key Management (Reiter „Offlineverwaltung“) werden die Offlinelizenzen im oberen Fenster angezeigt.
So leihen Sie eine CATIA Server-Lizenz
Beim Aufrufen des Reiters „Offlineverwaltung“ ist das untere Feld zunächst leer, deshalb den Klick auf „RefreshList“ nicht vergessen! Nun werden im unteren Fenster die Lizenzen angezeigt, die ausgeliehen werden können.
Servicepacks und Hotfixes
Installation Servicepack
Mit der GA-Stufe arbeitet fast niemand, vor allem OEM-Umgebungen benötigen immer ein Servicepack (und ein Hotfix). CATIA Servicepacks können festgeschrieben werden. Das bedeutet, dass man sie nicht mehr deinstallieren kann. Höhere SPs können aber installiert werden. Nicht festgeschriebene SPs können deinstalliert und durch ein anderes ersetzt werden. Die CATIA Installation kann also entweder auf die GA-Stufe oder das zuletzt festgeschriebene Servicepack zurückgesetzt werden. Das Festschreiben ist für die Installation eines Hotfixes zwingend erforderlich.
Wir installieren nun das SP1 für R24:
Nach dem Entpacken des SPs wird die benutzergeführte Installation mit „StartSPK.exe“ aus dem…/WIN64 Verzeichnis gestartet. Die Installation läuft ähnlich ab wie bei der GA-Stufe.
Installation Servicepack: Bekannte Fehler
Das Service Pack lässt sich nicht installieren (Der Fehler ist bei der Installation von SP4 für R24 aufgetreten).
Es erscheint folgende Fehlermeldung: "Die Übertragung bei der Installation ist gescheitert, Integritätsprüfung fehlgeschlagen"
Über das CATIA Software Management kann das Festschreiben nach erfolgreicher Installation manuell durchgeführt werden. Das Tool CATSoftwareMgt.exe befindet sich im CATIA Installationsordner unter: …/win_b64/code/bin
Eine Verknüpfung befindet sich im Windows Startmenü unter CATIA, sofern das Erstellen der Verknüpfungen bei der Installation des GA-Codes aktiviert wurde.
Mit einem Klick auf „Festschreiben“ (Reiter "Service-Pack-Management") wird das Service Pack festgeschrieben.
Verwaltung Servicepacks
Um Servicepacks zu verwalten, verwendet man das Software Management:
Start > CATIA > Software Management
Unter dem Reiter „Service Pack Management“ können Servicepacks festgeschrieben werden.
Oder aber man stellt den zuletzt festgeschriebenen Zustand (oder die GA-Stufe) wieder her.
In diesem Beispiel ist das SP1 installiert, aber nicht festgeschrieben. Wir können also das SP1 festschreiben (linker Button) oder die GA-Stufe wiederherstellen (rechter Button).
CATIA Hotfix installieren
Für OEM-Umgebungen oder besondere Funktionalitäten ist meistens ein Hotfix erforderlich. Wenn das CATIA mit dem nötigen Servicepack installiert (SP festgeschrieben!) ist, kann das HF folgendermaßen installiert werden. Hier am Beispiel HF51 für R24SP1.
Nach dem Entpacken des HFs wird die benutzergeführte Installation mit „StartHFX.exe“ aus dem…/WIN64 Verzeichnis gestartet.
Auch hier finden sich wieder Parallelen zu den vorhergegangenen Installationen.
Sollte das SP nicht festgeschrieben sein, die falsche GA Stufe vorliegen oder das falsche SP, kommt eine Fehlermeldung.
Hier ein Beispiel (siehe Bild). Die Installation ist dann abzubrechen und der Fehler zu beseitigen (siehe auch Installation / Verwaltung Servicepacks). Danach kann die Installation des HFs erneut begonnen werden.
Ggf. kommt hier die Nachfrage, ob DS-Prozesse beendet werden sollen. Die würden wir wieder mit „Ja“ beantworten.
Verwaltung Hotfixes
Um CATIA Hotfixes zu verwalten, verwendet man das Software Management:Start > CATIA > Software Management
Der Reiter für das Hotfix versteckt sich oben rechts. Entweder man vergrößert das Fenster oder klickt auf den Pfeil nach rechts, damit die erforderliche Anzeige erreicht werden kann.
Hotfixes können an dieser Stelle nur deinstalliert werden. Installiert werden sie direkt mit den Installationsdateien.
Hotfixes sind die letzten Erweiterungen des CATIAs, die getauscht werden können. Dementsprechend ist das SP auch festgeschrieben.
Da OEMs ggf. häufiger die HFs aktualisieren, ist dies durchaus sinnvoll.
Wir freuen uns über Ihr Feedback!
Als Kunde oder Partner der CCE Group können Sie unsere Leistungen und Services über das Portal www.werkenntdenbesten.de bewerten. Wir freuen uns auf Ihr Feedback und Ihre Empfehlung.